안녕하세요 컴퓨터 알려주는 남자 컴알남입니다. 오늘은 무료 백신 프로그램으로 유명한 알약을 다운로드하는 방법과 간단한 사용법까지 알려드리겠습니다.
알약 다운로드
아래 사이트로 들어가서 알약 설치 파일을 다운로드해줍니다. 하단 초록색 배너의 오른쪽에 '다운로드' 버튼이 있습니다.
다운로드한 설치 파일을 실행합니다. 실행을 하면 처음에 약관들이 나오는데 동의 누르고 다음 페이지도 동의 누르면 아래의 창이 뜹니다.
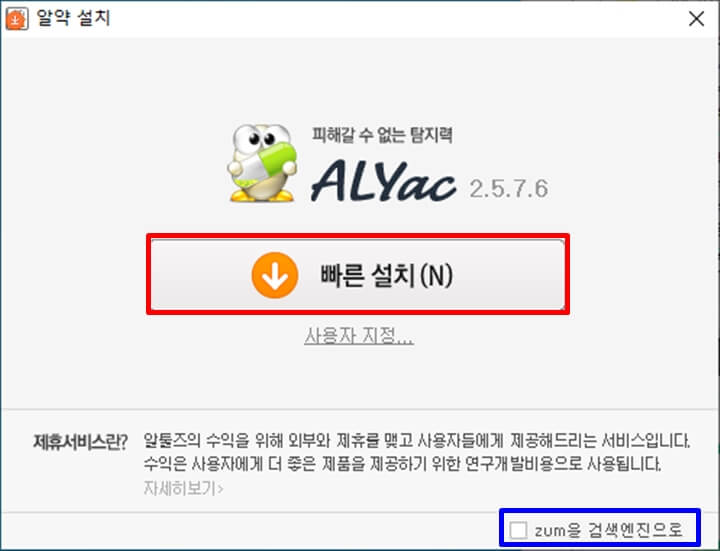
여기서 zum 사이트를 시작페이지로 하고 싶지 않다면 체크 해제하시고 빠른 설치를 누르면 됩니다.
(사용자 지정으로 들어가면 설치 위치랑 빠른 실행 아이콘, 바로가기 메뉴 유무를 설정할 수 있긴 합니다.)
그리고 기다려주면 알아서 설치가 완료되고 마지막 창에 알 캡처 광고가 뜰 텐데 왼쪽 하단에 '알캡처 설치'에 체크 해제 안 하면 '알캡처'라는 프로그램도 깔리게 되므로 체크 해제하고 넘겨주세요. 그러면 설치 완료!
알약 사용법
프로그램이 모두 설치되면 바탕화면에 알약 바로가기 아이콘이 생성되고 프로그램이 자동으로 실행되고 아래 사진과 같은 창이 뜹니다.
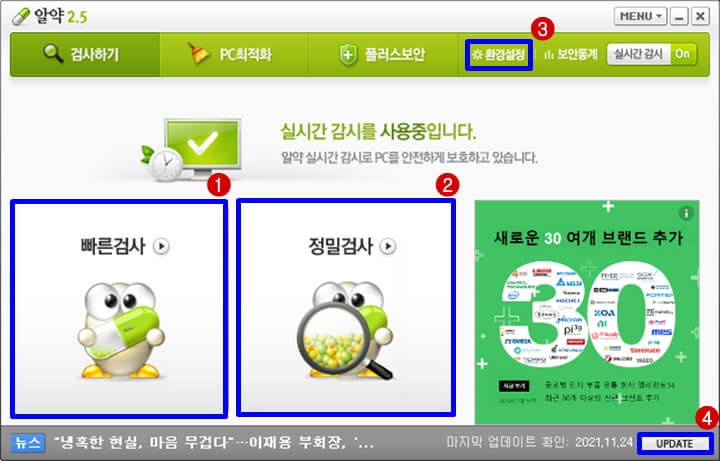
1. 빠른 검사
빠른 검사를 진행합니다. 컴퓨터의 전체 파일이 아닌 주요한 프로그램이 설치되는 곳을 위주로 검사합니다. (보통 C드라이브) 그냥 평소에 돌려도 부담 없을 정도로 보통 5분 내외로 검사가 끝나게 됩니다. 빠른 검사 버튼을 누르게 되면 바로 검사가 진행됩니다.
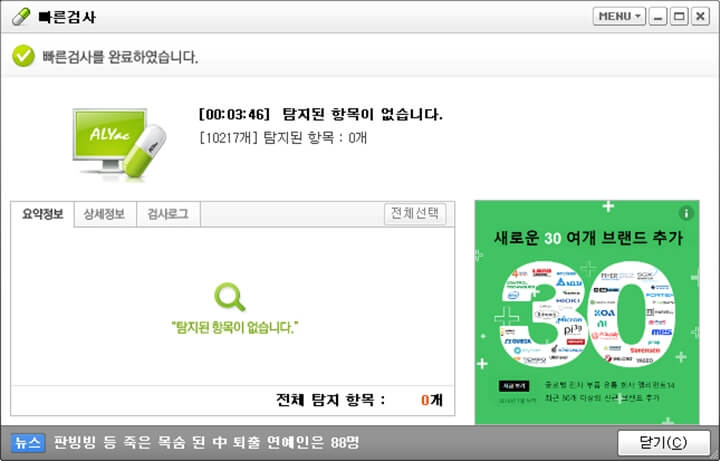
검사가 완료되면 위와 같이 결과가 표시됩니다. 제 컴퓨터는 바이러스가 없어서 "탐지된 항목이 없습니다."라고 떴지만, 바이러스가 발견될 경우 목록에 뜨며 오른쪽 하단의 '닫기' 버튼의 왼쪽에 치료하기 버튼이 나옵니다. 치료를 원할 경우 치료하기 버튼을 클릭해 바이러스를 치료해주시면 됩니다.
2. 정밀 검사
더 자세하게 검사하며, 어떤 영역을 검사할지 설정할 수 있습니다. 정밀 검사 버튼을 클릭하면 검사 영역을 체크할 수 있는 화면이 뜹니다. 가끔씩 정밀검사에 들어가 모든 영역을 체크해서 검사를 시작해놓고 나중에 다시 와서 검사 결과를 확인하시는 것을 권장드립니다. (1시간 이상 소요될 수 있음)
3. 환경설정
여러 가지 설정을 하는 버튼입니다. 누르면 환경설정 창이 열립니다. 알약을 설치하면 기본적으로 컴퓨터를 켜면 알아서 프로그램이 실행되게 설정이 돼있을 텐데 이걸 끄고 싶다면 기타 설정 탭의 '기타'에 들어가 첫 번째 항목인 '윈도 시작 시 자동실행 사용'을 체크 해제해주시면 됩니다.
4. 업데이트
최신 버전으로 업데이트를 할 수 있는 버튼입니다. 클릭하면 프로그램이 바로 최신 버전인지 판단하여 구버전이면 업데이트를 진행할 수 있도록 해줍니다.
※ 알약을 사용하다 보면 모니터 화면 우측 하단에서 광고가 뜨는데 광고 아래 'zum을 시작페이지로 설정'이라는 체크박스가 뜹니다. 해제하지 않고 광고 종료 시, 시작페이지가 zum으로 변경되기 때문에 유의하시기 바랍니다.
(광고가 너무 거슬린다면 3번 설명을 참고해 자동실행을 끄고 검사 시에만 프로그램을 실행하는 것을 추천드립니다)
이상으로 '알약 무료 다운로드' 포스팅을 마치겠습니다. 다음에는 더욱더 유용한 정보로 찾아뵙겠습니다. 읽어주셔서 감사합니다.
'컴퓨터 > 유용한 프로그램' 카테고리의 다른 글
| 곰플레이어 다운로드 (0) | 2021.11.30 |
|---|---|
| pdf 뷰어 어도비 리더(Adobe Reader) 다운로드 (0) | 2021.11.27 |
| 카카오톡 PC버전 다운로드 (0) | 2021.11.12 |
| 사용하기 쉬운 컴퓨터 녹화 프로그램 : 오캠 (Ocam) (0) | 2021.11.10 |



